Are you want to connection in Your Computer, PC, Laptop by your Micromax Android Mobile, than I am sharing Tutorial for Connecting Internet in Computer/PC using Micromax Android Mobile, and that tutorial may be helpful for you.
How To Connect Internet In PC/Computer By Micromax Android Mobile:
I am sharing two method for connecting Internet in PC by Micromax Android Mobile. If you want to access Internet in Your PC, Laptop or Computer then you need activate Mobile Data Plans and Pack in Your Mobile after that you are able to access Internet in PC means if you are able to access Internet in Mobile than you are able to access Internet in PC/Computer by Mobile. Just see below.
1. Connect Internet In PC By Micromax Mobile Using USB Tethering
- Connect Your Micromax Android Mobile to PC using USB Cable
- When USB Driver installation complete successfully then open Setting in Micromax Android Mobile
- After that open Wireless And Network option
- Now tap on "Tethering And Portable Hotspot" option
- Now click on USB Tethering Option and start Internet in Your PC
- After that you are able to use Internet in Micromax Android Mobile
2: Connect Internet In PC By Micromax Mobile Using WiFi Hotspot
- For connecting Internet in PC using WiFi Hotspot then you need the WiFi External Device for your PC means attach WiFi Device in PC and install Driver in PC, after that you are able to use Internet by WiFi Hotspot in PC and mostly in all the Laptop, WiFi Device is existed so in Laptop you are not need WiFi External device if WiFi already exist in Laptop.
- Start WiFi in PC/Laptop as well Micromax Android Mobile
- Now tap on Setting>>Wireless And Network option
- After that tap on "Tethering And Portable Hotspot" option
- Now click on Portable WiFi Hotspot Option and and turn on it
- and you have received WiFi Connection in Your PC just seen your PC after few Mins later
- After that click on Connect Button and start Internet in PC
Conclusion
I am share tutorial how to connect Internet using WiFi HotSpoot or USB Tethering in Your Micromax Bolt A71, Micromax Bolt A24, Micromax Bolt A36, Micromax Ninja A27, Micromax Bolt A35, Micromax Canvas 2Plus A110Q, Micromax Bolt A62, Micromax Bolt A26, Micromax Canvas Fun A63, Micromax Canvas Fun A76, Micromax Canvas Doodle A111, Micromax Canvas Doodle2 A240, Micromax Canvas 4 A210, Micromax Bolt A58, Micromax Bolt A47, Micromax Canvas Juice A77, Micromax Canvas Magnus A117, Micromax Bolt A28, Micromax Bolt A66, Micromax Bolt A59, Micromax Bolt A46, Micromax Bolt A37, Micromax Bolt A61, Micromax Canvas 2.2 A114, Micromax Canvas Blaze MT500, Micromax Bolt A37B, Micromax A94, Micromax Canvas HD A115i, Micromax Canvas Turbo A250, Micromax Canvas BlazeHD EG116, Micromax Canvas Duet II EG111, Micromax Bolt A068, Micromax Canvas Power A96, Micromax Canvas Turbo Mini A200, Micromax Canvas XL A119, Micromax Canvas Knight A350, Micromax Canvas Elanza A93, Micromax Bolt A075.
If you getting Any Problem in Connecting Internet in PC using Micromax Android Mobile then please tell your Problem and error with full details in Comment Box, we will add Solution for that Error and Problem.
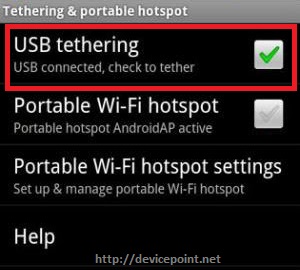
Post a Comment